한이음에서 AWS 에 관한 클라우드 교육을 진행해서 참여하게 되었다.
회원가입같은건 너무 간단하니까.. 이 포스팅에선 다루지 않겠다
1. EC2 생성하기

간단하게 말해서 EC2는 가장 기본적인 클라우드 서버다. 나도 처음하는거라서.. EC2로 진행하도록 하자
사진 좌측하단에 보이는 "EC2를 사용하여"를 눌러보자
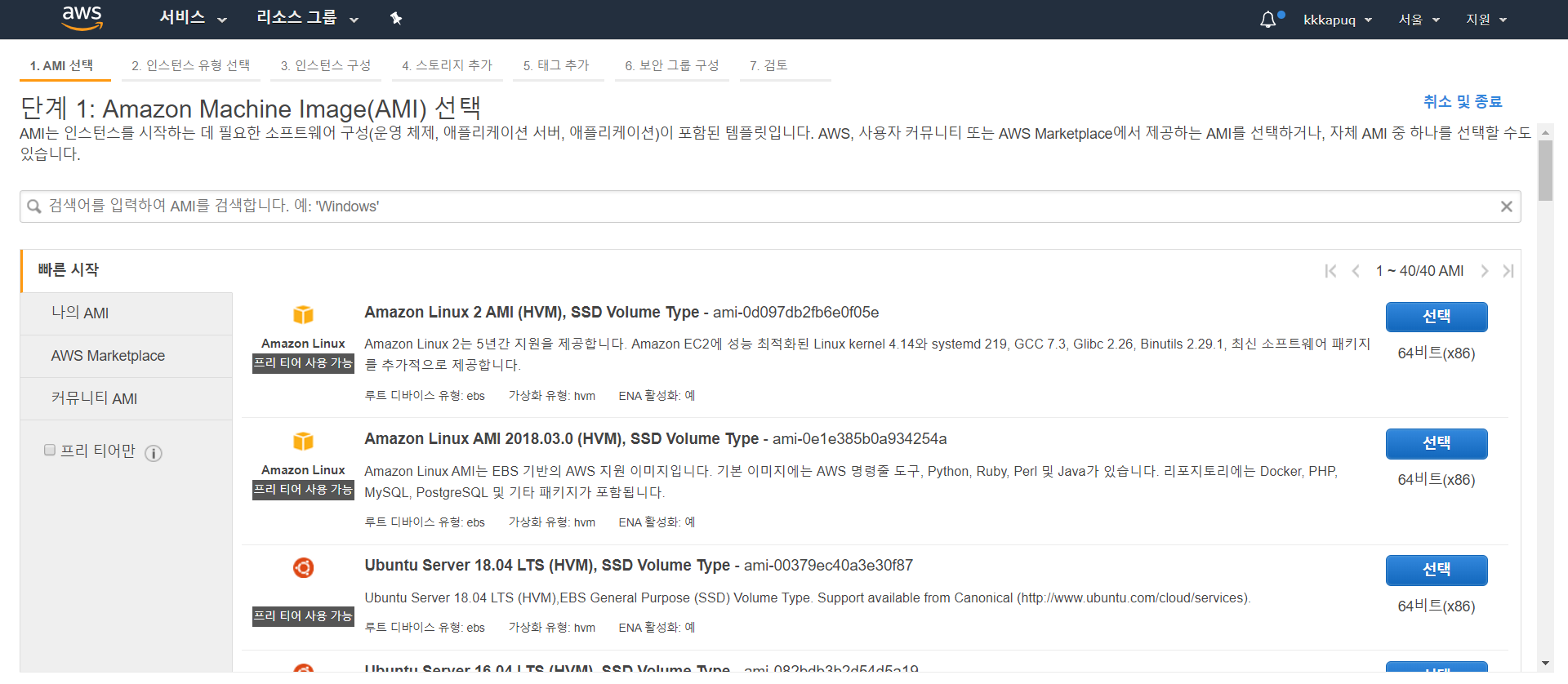
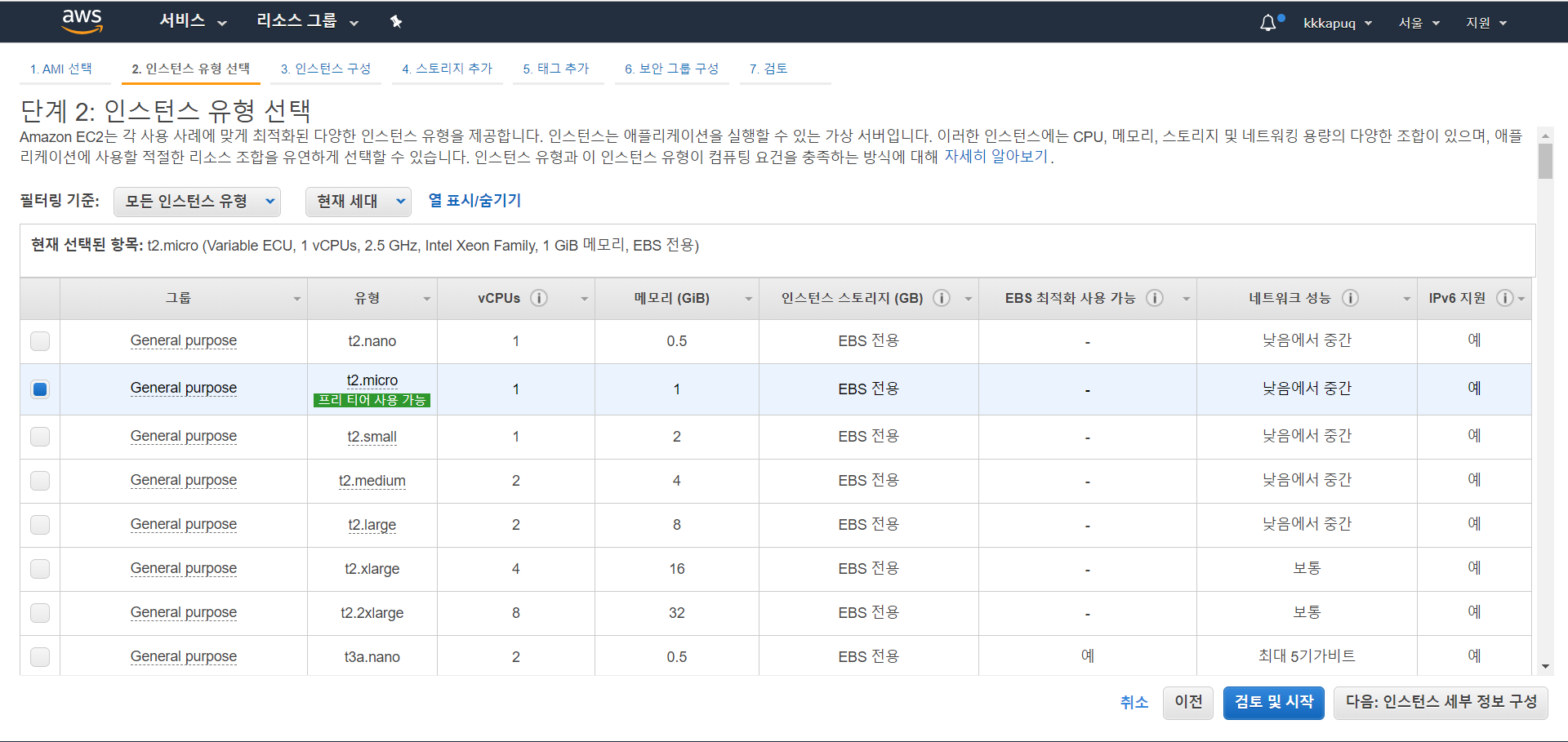
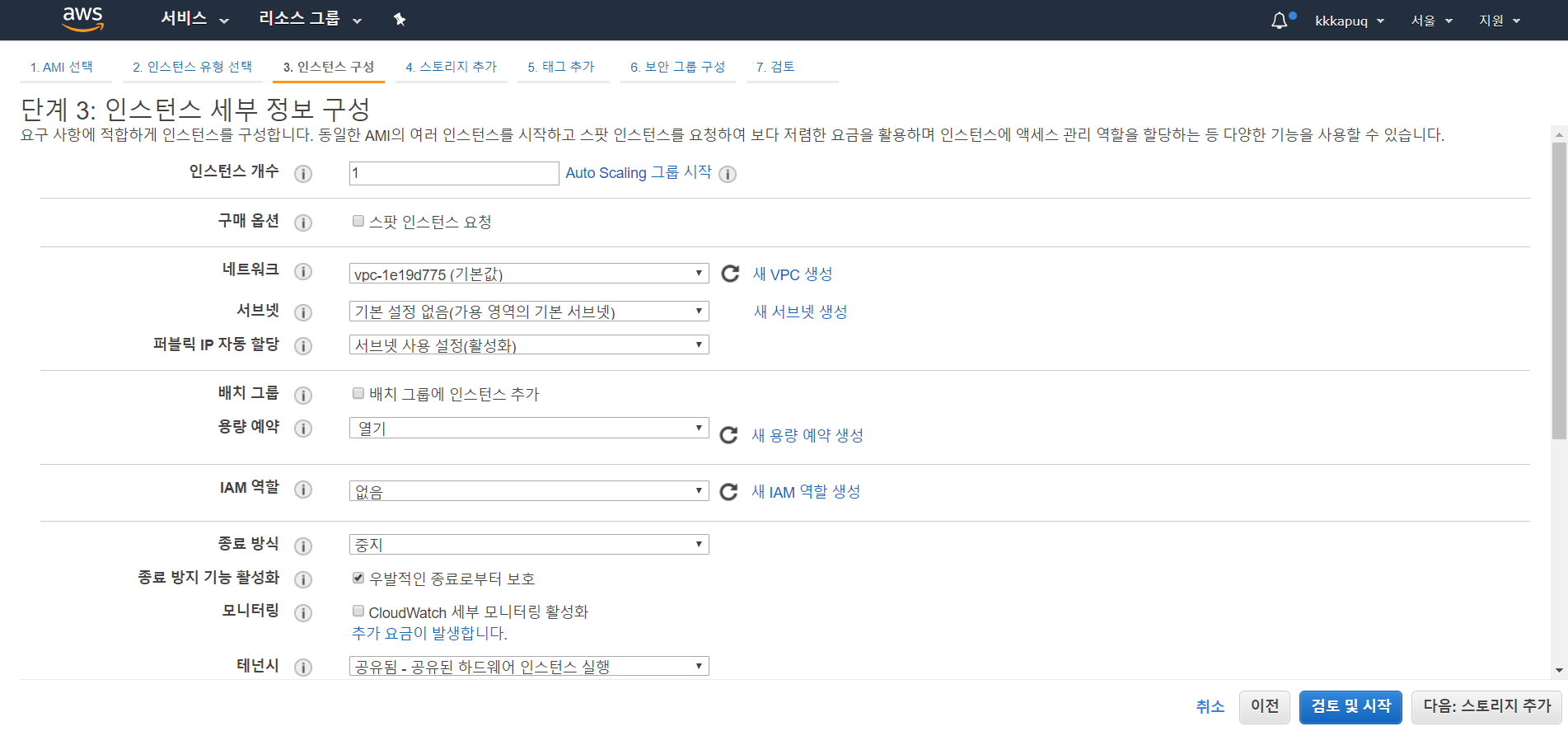
다음과 같이 진행해준다, 단, 마지막 사진에서 '종료방지 기능 활성화'는 체크해주는게 좋다. 갑자기 종료되면 중단되면서 볼륨이 삭제되는 경우가 있다더라.
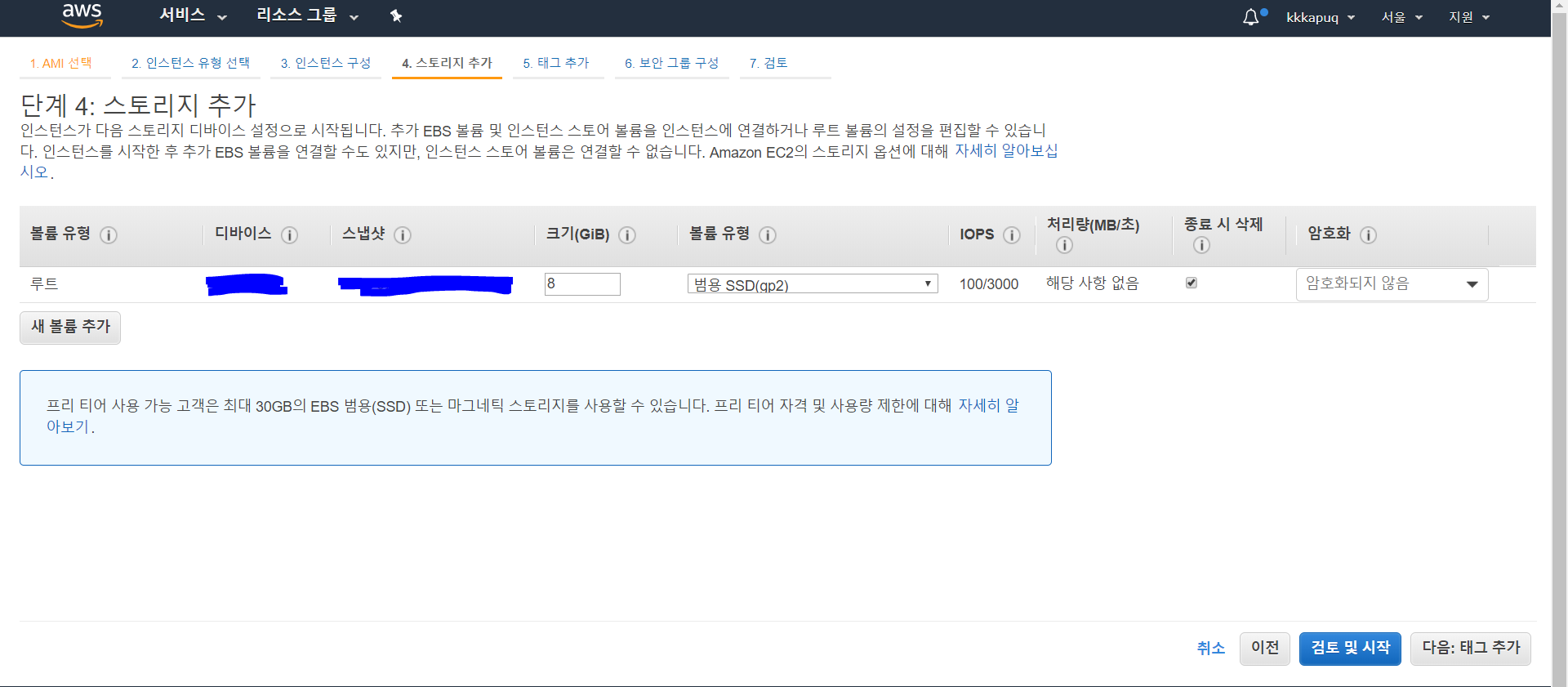
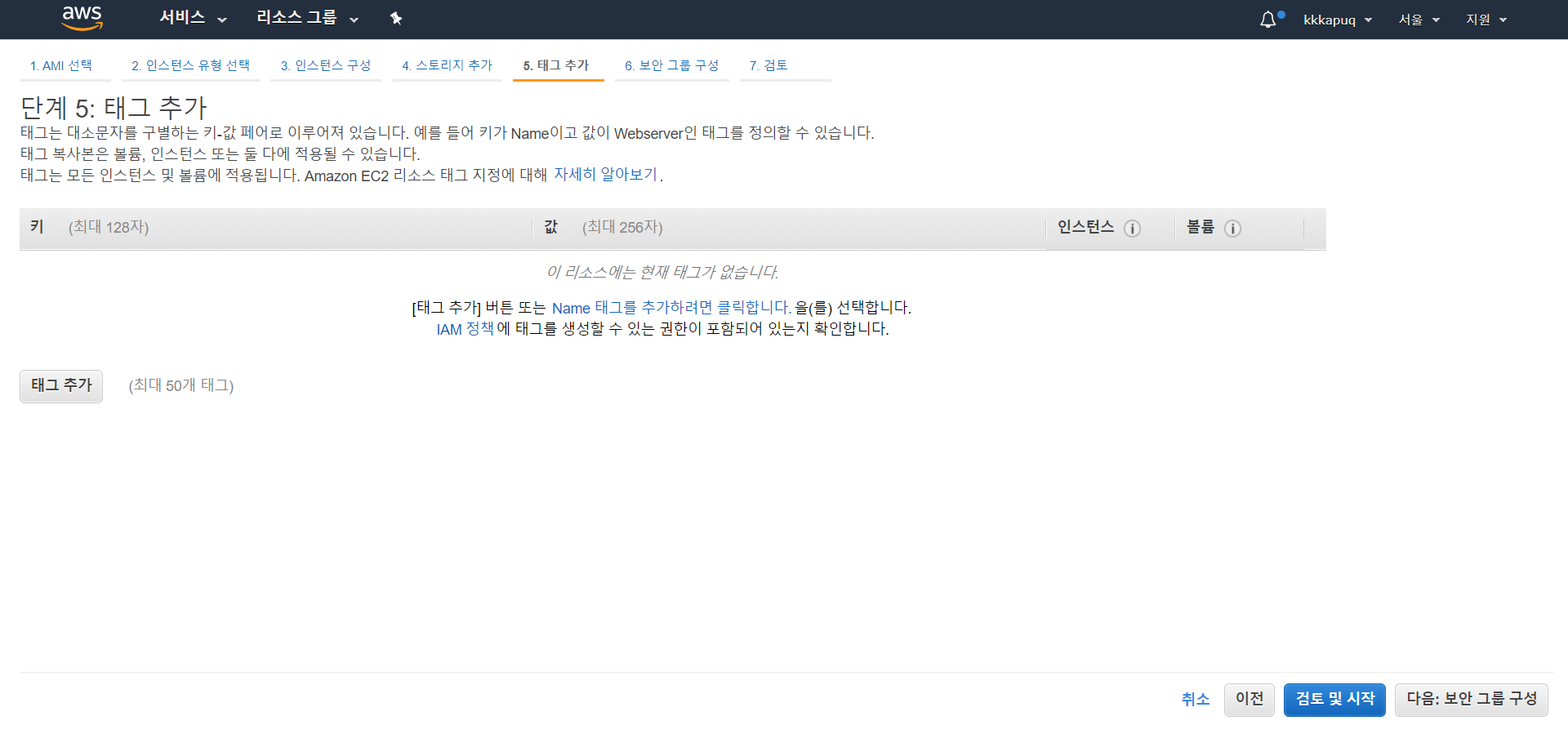

여기서 내 IP로 설정하는것이 좋은데, 가끔 공유기환경에서는 접속이 안되는 경우가 많다.
그래서 이제 시작단계니까 '사용자 지정'을 눌러서 '위치 무관'으로 해주자
물론 보안은 안된다. 하지만 추후 수정 가능하다.
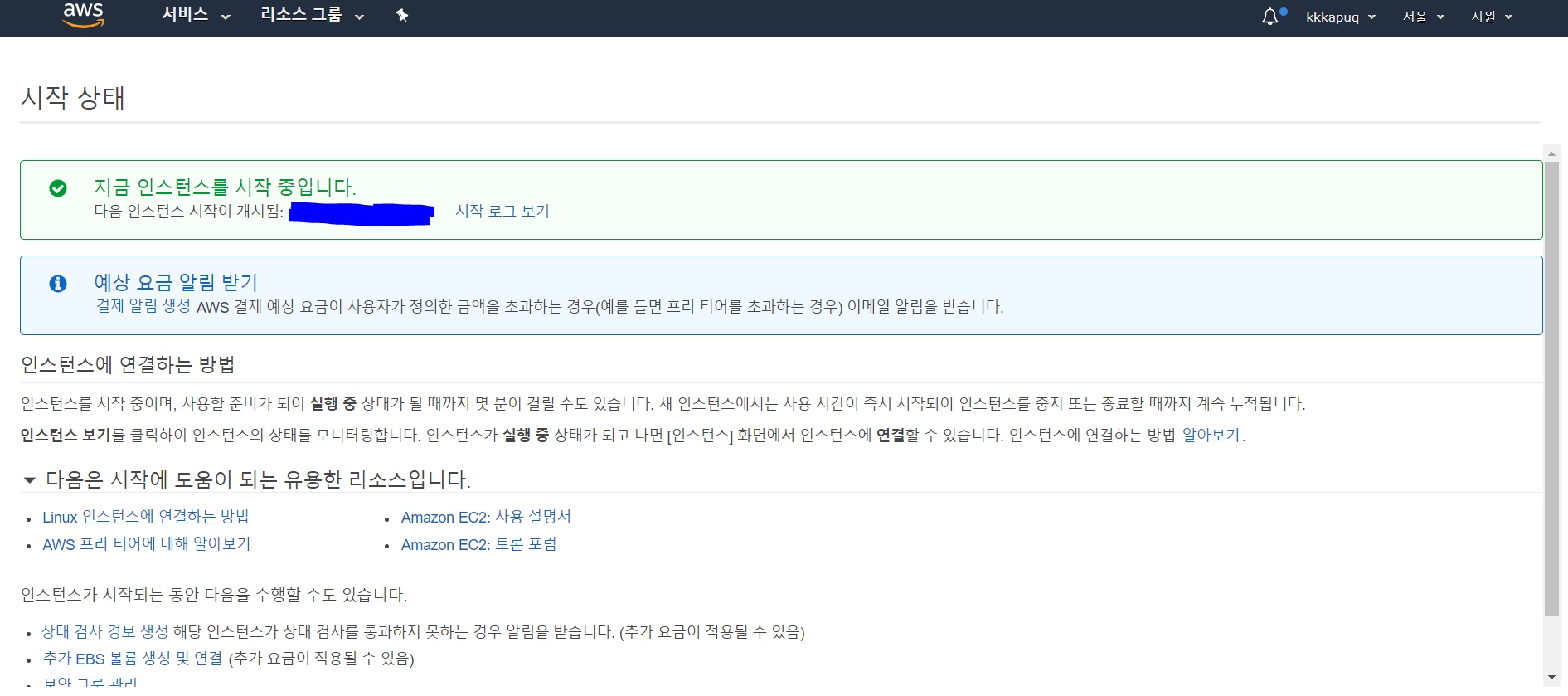
여기까지 그냥 쭉쭉 다음다음 해주면된다.
보안 그룹 이름은 본인이 원하는걸로 세팅하고,
그리고 시작하게되면, 키 페어가 없다고 만들거냐고 나올텐데, 이 키 페어는 따로 필히 저장해주도록 하자.
잃어버린다면 서버를 찾는 절차가 굉장히 까다롭고 복잡하며, 원본이 아닌 복제본을 받는다고 하니 주의해주자.
그럼 이런 화면이 나올거다.

이제 putty를 활용해서 접속해보자
2. putty와 puttygen 사용해서 서버 접속하기
위의 두 파일을 다운받아주자. 해당 프로그램을 이용해서 접속할거다.
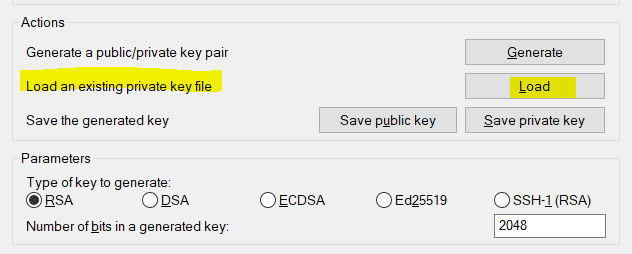
puttygen을 실행해서 Load해준다. 아까 생성할 때 받은 키페어를 여기다 넣을거다 (.pem파일)
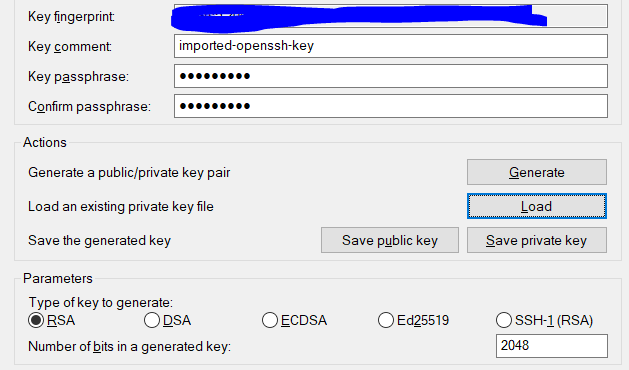
Key passphrase는 비밀번호다. 원하면 설정해도된다. 이렇게 하고 ppk파일을 생성해주자.
이제 putty에서 접속하면된다.

위 사진에서 퍼블릭ip를 복사해준 뒤에 putty의 hostname에 붙여넣기 해준다.

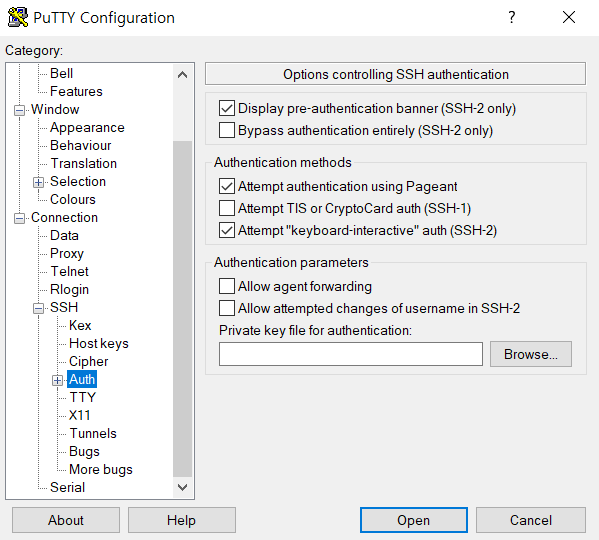
그 뒤에, SSH - Auth에서 private key file을 등록해준다. 아까 만든 ppk 파일이다.
넣어준 뒤에 실행시키면 다음과 같은 창이 뜬다

여기서 초기값은 ec2-user이다. 만약 본인이 비밀번호를 설정했다면 비밀번호를 입력하면된다.
다만, 아까 말한 공유기로 인한 오류의 경우 이 과정에서 에러가 난다.
만약 내 IP로 설정했는데 오류가 난다면 AWS 인스턴스 화면에서
보안그룹 - 내 아이디(이 포스트의 경우 kkkapuq) - 인바운드 - 편집 - IP를 위치 무관 으로 설정하면된다.
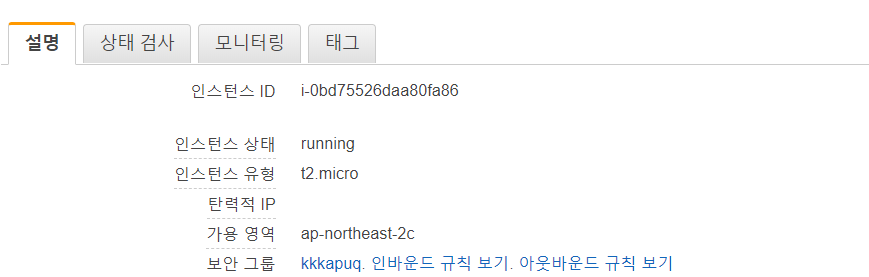
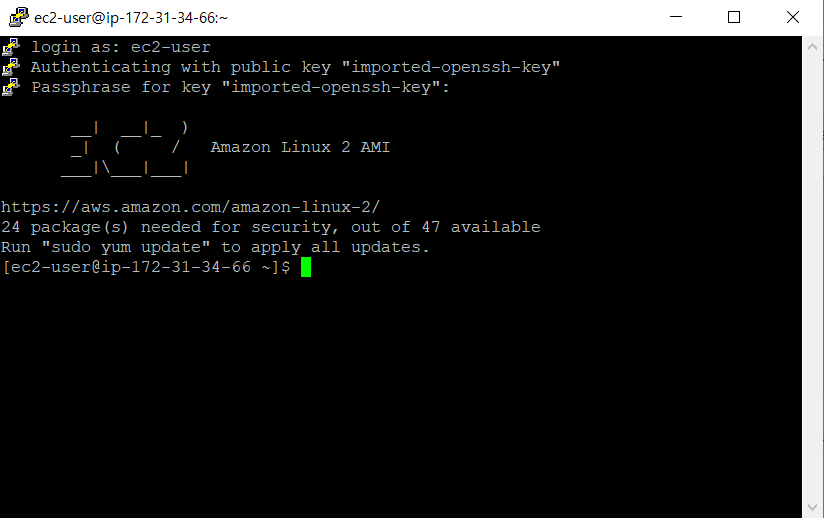
성공!
'DevOps > AWS' 카테고리의 다른 글
| [AWS Summit Seoul 2024] AWS 써밋 후기 (0) | 2024.05.20 |
|---|---|
| [AWS] VPC에 대한 이해 (0) | 2022.11.26 |
| [AWS] AWS EC2 인스턴스에서 MySQL DB생성 및 DBeaver 연결 (RDS 사용 X) (0) | 2020.08.12 |